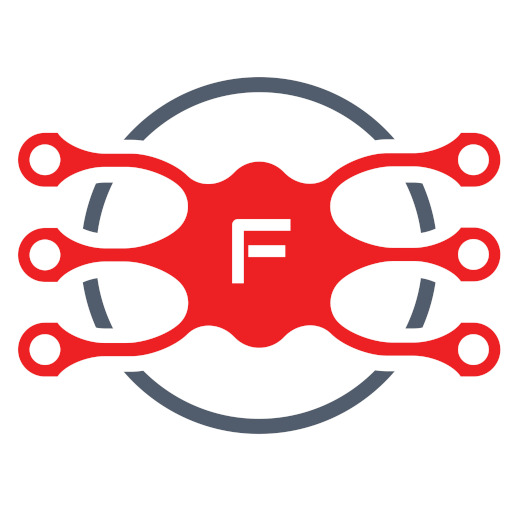How to Setup Remote Desktop from a Windows Machine to your Raspberry Pi – Step by Step Guide
As I mentioned in the previous post I recently found the need to be able to remote desktop to my Raspberry Pi. This is a step by step guide on how to set it up.
What does this guide help me do?
It will let you control your Raspberry Pi from another machine. Meaning that the Raspberry Pi will not need to be connected to a monitor, keyboard or mouse.
Before we get started a few clarifications:
- This guide is to set up remote desktop from another computer on your home network to your Raspberry Pi.
- It does not explain how to connect to your Pi from outside your home network.
- The instructions are for connecting from a windows machine.
What do I need before I get started?
- A Raspberry Pi running the latest Raspbian “wheezy” image (at time of writing 2012-09-18-wheezy-raspbian.zip). It should work with other Linux versions too, but that is the one I have tested with.
- The Raspberry Pi should be connected to your home network and have a internet connection.
- A second machine running windows that you want to use connect from which is connected to the same home network.
The Steps
Raspberry Pi Setup
So first we need to install some software on the Raspberry Pi, but don’t worry it is very easy!
- Start up your Pi to the terminal prompt.
- Type the following command “sudo apt-get install xrdp”
- If promoted enter your password (the default is “raspberry”)
- Type “Y” and press enter.
- This is now installing xrdp onto your Pi which is the software we are going to use for the remote desktop connection. Wait for it to complete.
- Restart your Pi. We are going to check that xrdp is going to start up automatically.
- When your Pi has booted to the command prompt look for [ ok ] Starting Remote Desktop Protocol server : xrdp sesman. This shows you that xrdp is installed and automatically starting up on start up of your Pi
- The last step is to make a note of the IP address of your Pi which should also be displayed on the start up screen. In my case below it is 192.168.1.9. This is the address of your Pi on your network and what we will use to connect to your Pi from the second machine.
Second Machine Setup
1. Launch Remote Desktop Connection which can be found at Start->All Programs->Accessories->Remote Desktop Connection
2. Type in the IP Address for your Pi which you noted above.
3. Click Connect (you may get a security warning at this stage just click OK if you do. After all it is your Pi on your network so nothing to worry about security wise).
4. Leave the Module on the default of sesman-Xvnc and enter your username and password for your Pi. (The default is pi and raspberry if you haven’t changed them).
4. Leave the Module on the default of sesman-Xvnc and enter your username and password for your Pi. (The default is pi and raspberry if you haven’t changed them).
5. Click OK and after a few moments you should be greeted my your Raspberry Pi’s desktop!
6. When you are finished simply log-out from the Pi’s desktop.